Pinyin - 拼音 (pīn yīn) is not just a tool for mastering Mandarin Chinese pronunciation: many students also find writing out pinyin is a great way to memorize the correct tones for new vocabulary.
- Letters To Reid Mac Os X
- Letters To Reid Mac Os 11
- Letters To Reid Mac Os Download
- Letters To Reid Mac Os Catalina
(*TIP: If you've never heard of pinyin, first check out this post - 'Pinyin: A Beginner's Guide'.)
Grave, tilde, acute, circumflex, umlaut all the fun accent codes that you might need to use. So if you need to type an accented letter in Mac OS X, we'll show you how to quickly type them using the special option key based keystroke modifiers. These accent code keystrokes are available on all versions of Mac OS. On your Mac, press the specified keyboard shortcut (the default key combination is Option-Esc). If text is selected when you press the keyboard shortcut, the selected text is spoken. Otherwise, available text items in the current window are spoken; for example, if Mail is the current window, an email message is read.
So how exactly do you type pinyin with the correct tones? Some people simply stick the tone number at the end of the pinyin, for example ni3 hao3. It does the trick, but it doesn't quite look as nice as those pretty tones: nǐ hǎo.
Other people just copy and from Google Translate. But that's a slow process and does nothing to help you learn the correct tones!
It's Yoyo Chinese to the rescue! This post gives you step-by-step instructions for typing pinyin with beautiful tone marks on your Windows or Mac operating system.
This post is NOT about typing Chinese characters! To learn how to type Chinese characters, check out this free lesson from our Chinese Character Course:
And for step-by-step instructions to set up a Chinese input keyboard on your device, click here.
Without further ado, read on to learn how to type pinyin with tone marks on your computer!
• Windows
• Mac OS
Windows
Important Update: Windows Settings Have Changed - click HERE for the 2020 Updates for Installation of the PinyinTones Software on Windows
There are some third party apps and plug ins you can download to type pinyin with tones. But if you're looking to avoid installing extra stuff on your computer, and want to use the tools built into Windows, we'll show you how here!
And the REALLY nice thing about using the built in language tools in Windows is that you don't have to remember which letter the tone mark is over - it does it for you!
To type pinyin in Windows, you need to first add the Japanese language, and then the PinyinTones keyboard.
You might be thinking, 'The 'Japanese language'? I'm here to type Chinese!' Just trust us on this one!
Please Note: If you are unable to set up the 'PinyinTones' directly through your Windows settings for any reason, you can also just visit their websiteand download it there!
Add the Japanese Language and the PinyinTones keyboard on Windows
1: Go to 'Settings' by selecting it from the main menu:
2. Click 'Time & Language':
3. Click on 'Region & language' from the menu on the left:
4. Click 'Add a language':
5. Search for 'Japanese'. First click on 'Japanese', then click 'next' below:
6. Uncheck the box that says, 'Set as my Windows display language'. *THIS STEP IS VERY IMPORTANT! You don't want to change your display language to Japanese:
7. Click 'Install'.
8. In the 'Language options' menu for the Japanese Language you just insalled, click 'Add a keyboard':
9. Select 'PinyinTones':
Switching to the PinyinTones keyboard on Windows
1. Click the Language tab on task bar and select 'JP Japanese (Japan)':
2. Click 'PinyinTones':
Typing Pinyin with Tone Marks on Windows
Now that you've got the PinyinTones keyboard selected, you can then type the letters of the pinyin, followed by the number for the tone.
For example, to type the pinyin for 好, you simply type the pinyin ‘hao', then the number '3' (for the tone), and then click 'space': hǎo
It's great practice, because you have to remember the correct tone, but it's a lot easier than having to also remember where the tone mark goes. The PinyinTones keyboard takes care of it for you!
Mac OS (Apple computers and laptops)
We're going to be the first to admit it, typing pinyin with tone marks on Mac OS is a little trickier than on Windows.
Probably the biggest difference is that you need to remember which vowel has the tone mark. While that might seem like a big drawback at first, if you are typing pinyin to help you memorize tones, it is MUCH more effective practice if you are forced to remember where the tone mark actually goes!
To type pinyin with tone marks on your Mac device, you'll need to do three things:
• Add the 'ABC - Extended' keyboard to your input methods
• Switch your input method to this keyboard
• Type the vowels with the correct tone marks
The 'ABC - Extended' keyboard is the input method you'll need to select when you want to type pinyin with tone marks. On older Mac operating systems, this may also be called the 'U.S. Extended' keyboard.
Here are step-by-step instructions for adding the ABC - Extended keyboard on Mac OS:
1: Open System Preferences from your dock or the Apple menu.
2: Select 'Language & Region':
3: Click 'Keyboard Preferences':
4: Click the + sign to add a new input keyboard:
5: Scroll down the list on the right to find and select 'ABC - Extended' and click 'Add':

*NOTE: The box that says 'Show input menu in menu bar' should be checked. This will let you see and switch your input method from the menu bar on your Mac.
There are two ways to switch to the the 'ABC - Extended' input method: from the menu bar or with a keyboard shortcut.
To switch from the menu bar, click the icon on the menu bar to bring up the input method dropdown. You can click on 'ABC - Extended' here, and switch it back to your native language when you are done:
Or, to use keyboard shortcuts to switch between your input methods, open your System Preferences again and click 'Keyboard':
Letters To Reid Mac Os X
Then click 'Shortcuts' from the buttons at the top of the window, and then 'Input Sources' from the list on the left:
If they are not already selected, you can now click the boxes to enable the shortcuts for switching forward or backwards through your list of input methods.
The default shortcuts are ^ (control) + space bar to go forward, and ^ (control) + ⌥ (option) + space bar to go backward through the list.
Typing Pinyin with Tone Marks on Mac OS
You've added the ABC - Extended keyboard, and selected it as your input method. Now you're ready to type tones marks over your vowels.
The way the system works, you first give the computer the command for the tone, and then type the vowel that the tone will be over. Here are the commands for each tone:
• 1st tone: ⌥ (option) + a
• 2nd tone: ⌥ (option) + e
• 3rd tone: ⌥ (option) + v
• 4th tone: ⌥ (option) + ~ (the key under the Esc key)
So to type a first tone tone mark, click '⌥ (option) + a'. *
NOTE: You click 'a' even if you are putting the tone mark over a different vowel!
The first tone should appear when you are typing the text. Type the correct vowel and it should appear below the tone mark.
Don't forget! When you are typing characters like 女 (nǚ) - woman, or 绿 (lǜ) - green, with the letter/tone 'ǚ', you don't type 'nu' but 'nv'!
Now that you know how to type pinyin with tone marks on your Windows or Mac OS device, try adding it to your practice routine!
Type out vocabulary from our Conversational Courses, or characters you are learning in our Chinese Character Courses, and see if you remember the correct tones!
If you have any questions, other tools and tips you use for typing pinyin, or if you need any help, let us know in the comments below!
As a child, I used to read a lot of novels. My fascination for reading kept me glued to books all the time. I used to finish up a Sidney Sheldon novel within days of starting. But do you know how much it takes to write a book? There are authors who take years to finish up writing one. It is for the ease of all those authors and budding writers that writing applications have been developed. If you are in search of the best writing apps for Mac, the buddy, you are in the right place!
The history behind writing…
Contents A witchs word mac os.
- So, improve your productivity with the following writing apps for Mac…
Writing began with stone tablets which then moved on to palm leaves and manuscripts. And then when the paper was invented, books started showing up everywhere around the globe. Writing a book with a pen took several months to complete. Typewriters shortened this time by many folds. But with the invention of computers, writing became super-convenient.
In the present generation, writing applications are being developed which will make the life of authors and writers even easier. If you are a tech blogger, the promising writer, author, then a good writing app is a must!
Also Read:Free Video Editing Software For Windows 7
What is the use of a writing app?
Though a general word file covers the basic needs of a writer, yet for a more convenient experience, you can go for a writing app. It creates the right ambiance in the system for the writer to concentrate just on the content of his write-up.
Additional editing tools, backgrounds, correcting tools etc. will help you create a better story or article in lesser time. When you write a book, you add various chapters or sub-sections to it.
Also Read:Fake Receipt Generator With Date
Managing all these documents can turn quite messy; in these times writing apps come to your rescue.
So, improve your productivity with the following writing apps for Mac…
Mac systems are widely used all over the globe and if you are a writer or author, then this app is god's gift for you. This ultimate writing application can be used for focused writing sessions encouraging immersion with the text.
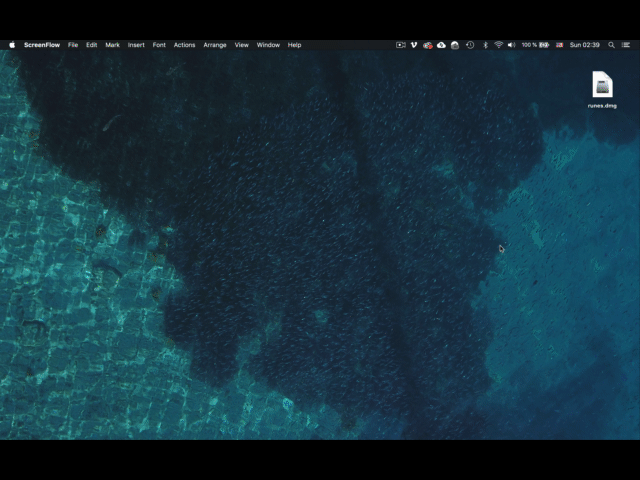
*NOTE: The box that says 'Show input menu in menu bar' should be checked. This will let you see and switch your input method from the menu bar on your Mac.
There are two ways to switch to the the 'ABC - Extended' input method: from the menu bar or with a keyboard shortcut.
To switch from the menu bar, click the icon on the menu bar to bring up the input method dropdown. You can click on 'ABC - Extended' here, and switch it back to your native language when you are done:
Or, to use keyboard shortcuts to switch between your input methods, open your System Preferences again and click 'Keyboard':
Letters To Reid Mac Os X
Then click 'Shortcuts' from the buttons at the top of the window, and then 'Input Sources' from the list on the left:
If they are not already selected, you can now click the boxes to enable the shortcuts for switching forward or backwards through your list of input methods.
The default shortcuts are ^ (control) + space bar to go forward, and ^ (control) + ⌥ (option) + space bar to go backward through the list.
Typing Pinyin with Tone Marks on Mac OS
You've added the ABC - Extended keyboard, and selected it as your input method. Now you're ready to type tones marks over your vowels.
The way the system works, you first give the computer the command for the tone, and then type the vowel that the tone will be over. Here are the commands for each tone:
• 1st tone: ⌥ (option) + a
• 2nd tone: ⌥ (option) + e
• 3rd tone: ⌥ (option) + v
• 4th tone: ⌥ (option) + ~ (the key under the Esc key)
So to type a first tone tone mark, click '⌥ (option) + a'. *
NOTE: You click 'a' even if you are putting the tone mark over a different vowel!
The first tone should appear when you are typing the text. Type the correct vowel and it should appear below the tone mark.
Don't forget! When you are typing characters like 女 (nǚ) - woman, or 绿 (lǜ) - green, with the letter/tone 'ǚ', you don't type 'nu' but 'nv'!
Now that you know how to type pinyin with tone marks on your Windows or Mac OS device, try adding it to your practice routine!
Type out vocabulary from our Conversational Courses, or characters you are learning in our Chinese Character Courses, and see if you remember the correct tones!
If you have any questions, other tools and tips you use for typing pinyin, or if you need any help, let us know in the comments below!
As a child, I used to read a lot of novels. My fascination for reading kept me glued to books all the time. I used to finish up a Sidney Sheldon novel within days of starting. But do you know how much it takes to write a book? There are authors who take years to finish up writing one. It is for the ease of all those authors and budding writers that writing applications have been developed. If you are in search of the best writing apps for Mac, the buddy, you are in the right place!
The history behind writing…
Contents A witchs word mac os.
- So, improve your productivity with the following writing apps for Mac…
Writing began with stone tablets which then moved on to palm leaves and manuscripts. And then when the paper was invented, books started showing up everywhere around the globe. Writing a book with a pen took several months to complete. Typewriters shortened this time by many folds. But with the invention of computers, writing became super-convenient.
In the present generation, writing applications are being developed which will make the life of authors and writers even easier. If you are a tech blogger, the promising writer, author, then a good writing app is a must!
Also Read:Free Video Editing Software For Windows 7
What is the use of a writing app?
Though a general word file covers the basic needs of a writer, yet for a more convenient experience, you can go for a writing app. It creates the right ambiance in the system for the writer to concentrate just on the content of his write-up.
Additional editing tools, backgrounds, correcting tools etc. will help you create a better story or article in lesser time. When you write a book, you add various chapters or sub-sections to it.
Also Read:Fake Receipt Generator With Date
Managing all these documents can turn quite messy; in these times writing apps come to your rescue.
So, improve your productivity with the following writing apps for Mac…
Mac systems are widely used all over the globe and if you are a writer or author, then this app is god's gift for you. This ultimate writing application can be used for focused writing sessions encouraging immersion with the text.
The app also helps you organize your write-up related documents and daily blog posts. It works on iPhones and iPads and you can also sync up your work with iCloud through this application.
It has got a 14-day free trial and after that, the monthly rental price is Rs 299.
Microsoft Word 2016
Really guys? Do you even need an introduction to this app? Popular across the globe for its simplicity yet abundant features, Microsoft Word 2016 can be used in Mac as well as Windows systems.
Also Read:Free Movie Apps For Android & IOS
Though it is tailor-made for Windows systems, yet it works more than fine in Mac ones. Available at a price of Rs 454, you can find cheaper alternatives of this in this list.
Even the name of the app has got an ‘I' in it indicating it is made for Apple products. Listed as the best-selling text editor in the Apple store, it is a minimalistic writing application used for focused writing experience.
It is also used by famous author Augusten Burroughs. Though some users complain about its missing settings of preferences, it is this very feature that makes the app help writers focus on their content.
The item is prized at Rs 590.
Just like Microsoft Word is for Windows systems, Apple pages are for Mac systems. But it is not only limited to Mac users. If you have any other PC, then you can download pages and use it through iCloud. And the best part about this writing app for Mac? It is free of cost!
It is certainly one of the best free word processors for Mac. Though it has got an impressive user interface and features, it is not very popular as every user with whom you would like to share or collaborate would have to install Pages in their systems too.
Released back in 2007, it is one of the bestnovel writing software for Mac. It is also supported by systems running on Windows and Linux. You can now easily organize your documents and notes with the help of this content managing app. The app also offers various templates for creating screenplays, fictional, and non-fictional manuscripts.
The split-screen mode and drag-drop feature of virtual index cards make it a top choice for various writers.
TextEdit
The Mac word processing app SimpleText was replaced by TextEdit. It uses the Cocoa text format to read and edit documents in various formats like Rich Text Format, plain text and HTML.
Though it is not a very advanced tool, it can be used for applying various text edits to your content, adding multimedia inputs to it and writing different character encodings. And the best part? It is a free novel writing software for Mac.
A top-notch text editor and writing app for Mac is Byword, available on Mac and Apple app store. You can easily use this app anywhere to edit your stories, blog posts, and school projects.
There are various features like on-the-tip keyboard shortcuts and syntax highlighting that help the user achieve better productivity.
Also Read:Check out 10 Best Free Malware Removal
Sync up your work in iCloud or Dropbox so that you can work on them from any device, anywhere, anytime.
Letters To Reid Mac Os 11
The finest in the industry, it has been used by various authors and movie script writers in the entertainment industry. All have given rave reviews about this app. Tailor-made for the entertainment industry, it offers more than 100 templates for drafting screenplays and stage plays.
You can also collaborate with a partner for real-time writing, outline act, scenes and sequences easily. Apart from these, there are several other text editing features that make it one of the best word processor for Mac.
It also works on Windows systems.
Write!
Yet another free writing app for Mac is Write! Though currently, only its Windows version is available, its Linux and iOS versions are on their way for release. If you get quite distracted while writing your blog or story or even school essay, then use this tool for a distraction-free writing session.
Features like automatic spell-check, tunable autocomplete (completes your word before you end), multiple keyboard shortcuts, support for Markdown, Wiki, and Textile syntax, unlimited undo etc. make authors prefer this over the others.
Storyist
An advanced writing app for Mac preferred by various novelists and screenplay writers is Storyist. Talk about focused writing environment, more organized writing, easy access to all documents…Storyist covers them all.
It supports Mac systems and also works on iPhones and iPads.
With the help of this app, you can now create stunningly formatted manuscripts and screenplays and get a customized high-level view of the story with the help of index cards.
Experience a distraction-free writing session with app Whiteroom which creates a full-screen writing environment. It was developed as an alternative to Microsoft Word to provide a more convenient writing environment. It has got spell check and auto-save feature in addition to basic features of Word.
More the features more the distractions; that is why Whiteroom has stuck to the basics.
Writing a movie script or screenplay? Go for one of the best writing apps for Mac named Slugline. It is a simple and elegant writing application for Mac and iOS systems. Its outline navigator helps you write sections and sub-sections of the write-up in a more organized way.
Letters To Reid Mac Os Download
Just like other writing apps in the list, you can sync up your documents in iCloud and Dropbox and then work on them on other devices too.
The dark mode of the app helps you work in low light conditions. You can also pair a keyboard to your iPad and then write using it.
- Tinyword:
Letters To Reid Mac Os Catalina
Work on multiple document types like DOC, DOCX, PDF, HTML, RTF etc. and create amazing stories with the help of Tinyword. Featuring multiple editing tools like inserting tables, symbols, footnotes, hyperlinks, page numbers etc., it is highly preferred by budding writers and authors.
You can also protect your content with a password and also put editing restrictions on your content.
Focus on your story or write-up with the help of this amazing writing app for Mac. With quick note feature, easy to use interface, advanced markup editor with knowledge of over 20 programming languages, multiple work themes, cross-note links, focus mode, hashtags, smart data recognition, multi-device sync…and many more,
it is certainly one of the most feature-rich writing apps for Mac.
We hope the above writing apps for Mac help you create your dream story or screenplay in time. If you want a better work space, do take a look at free time tracker apps for Mac and Calendar apps for Mac.
Just the way above-mentioned tools will help you improve your writing productivity, these apps will help you achieve more work in less time.

